iPhone・iPad用Firefoxをお使いの方へ
iPhone・iPad用Firefoxで、「県内の雑誌・新聞をさがす」「県内の本をさがす(横断検索)」をご利用いただいた場合に、「くわしい情報を見る」ボタンを押した際に真っ白な画面が開く可能性があります。
お手数をおかけし申し訳ありませんが、iPhone・iPadの標準ブラウザ(Safari)にて、ご利用いただきますようお願いいたします。
簡易検索の使い方
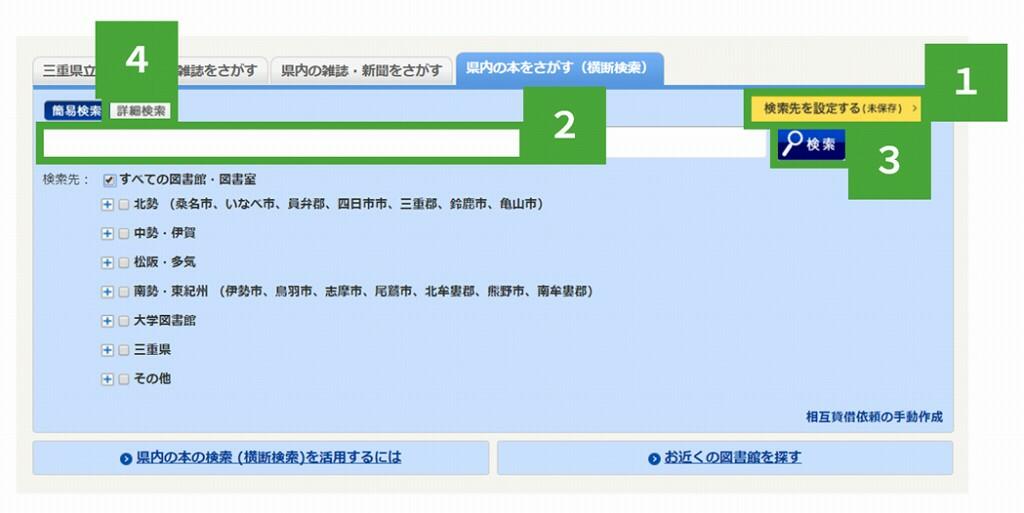
- 「検索先を設定する」を押すと、検索先の図書館・図書室を記憶させることができます。
- 検索窓にタイトル(書名)を入力してください。サブタイトル(副書名)も検索します。
※蔵書検索とは違い、著者名、出版者等は検索できません。 - 検索窓の右にある「検索」ボタンを押すと、検索結果が表示されます。
- 著者や出版者等で検索したい場合は、「詳細検索」ボタンを押してください。
詳細検索の使い方
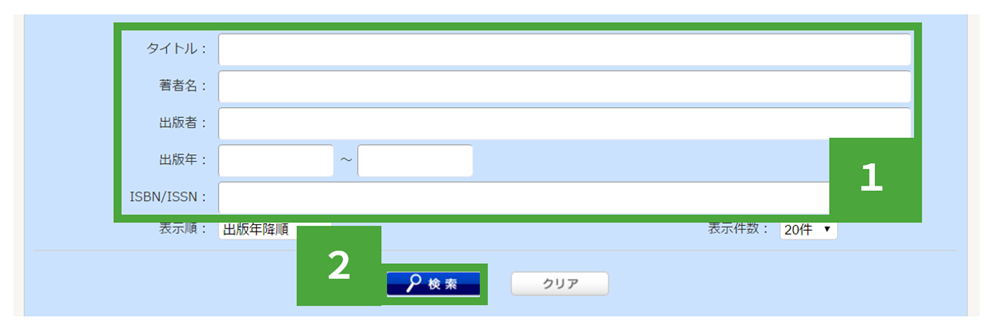
- それぞれの検索窓に単語を入力してください。
- タイトル:書名を入力します。副書名(サブタイトル)も検索します。
- 著者名:著者名、編集者名を入力します。
- 出版者:出版社名を入力します。
- 出版年:出版年を4桁で入力します。例:2013 ~ 2016
- ISBN/ISSN:ISBN(International Standard Book Number:国際標準図書番号)、ISSN (International Standard Serial Number: 国際標準逐次刊行物番号)の数字を入力します。
- 「検索」ボタンを押すと、検索を行います。
検索する(検索結果一覧画面)
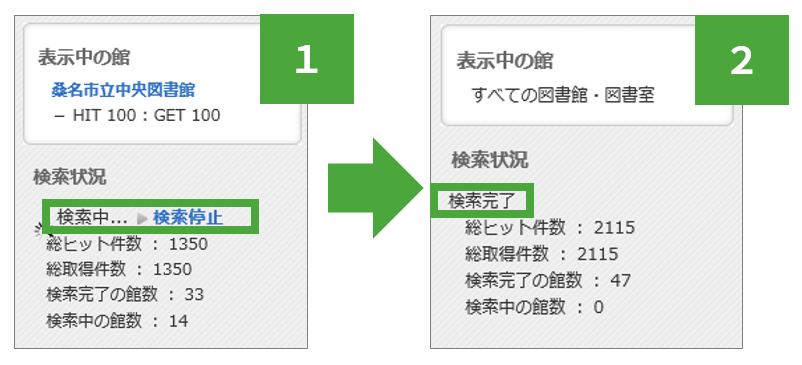
- 画面の左に検索状況が表示されます。選択した図書館・図書室の検索が終わるまでしばらくお待ちください。検索中の館がなかなか減らない場合は、検索中という文字の右側にある「検索停止」を押すと、検索を中断して結果を表示します。
- すべての図書館・図書室の検索が終わると、検索結果が自動的にまとまります。画面が自動的に変更となりますが、ご了承ください。
「くわしい情報を見る」ボタンを押す(検索結果一覧画面)
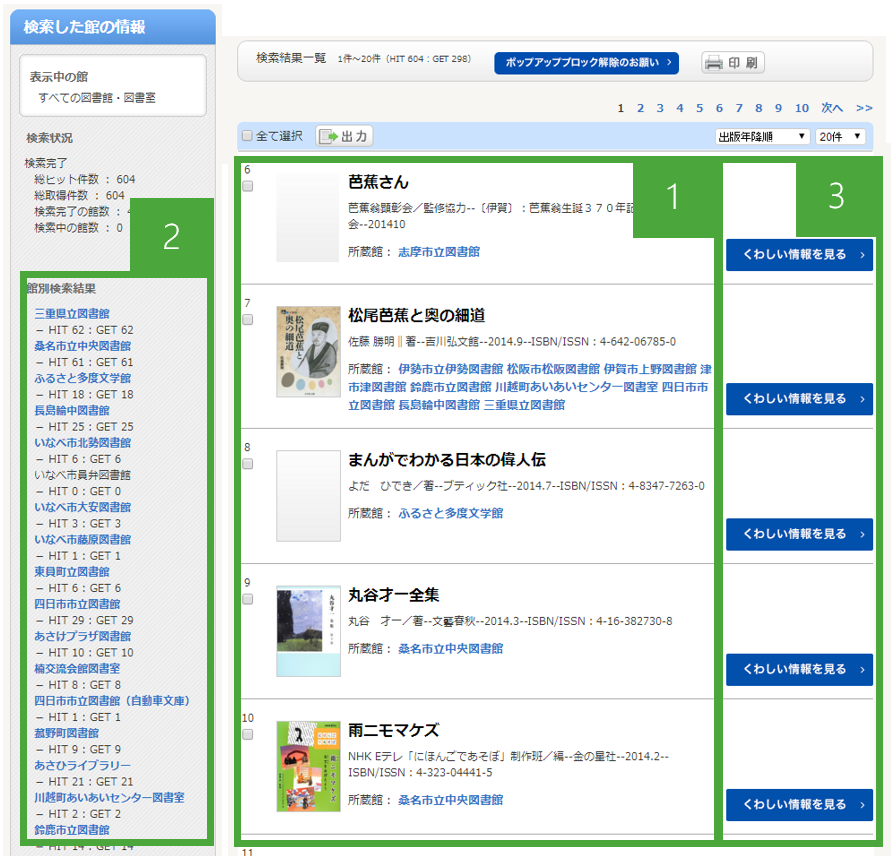
- 検索結果一覧画面の中央部には、表紙の画像、本・雑誌の基本的な情報が表示されます。また、この本を持っている図書館の名前が表示されます。
- 検索結果一覧画面の左部分には、館別検索結果を表示します。それぞれの館の検索結果を見たい場合は、館の名前を押してください。
- 検索結果一覧画面の右部分には、「くわしい情報を見る」ボタンを表示しています。ご希望の本が見つかった場合、「くわしい情報を見る」ボタンを押してください。
なお、iPhone・iPad用Firefoxで、「くわしい情報を見る」ボタンを押した際に真っ白な画面が開く可能性があります。
お手数をおかけし申し訳ありませんが、iPhone・iPadの標準ブラウザ(Safari)にて、ご利用いただきますようお願いいたします。
借りる・取り寄せできる図書館を確認する(くわしい情報を見る画面)
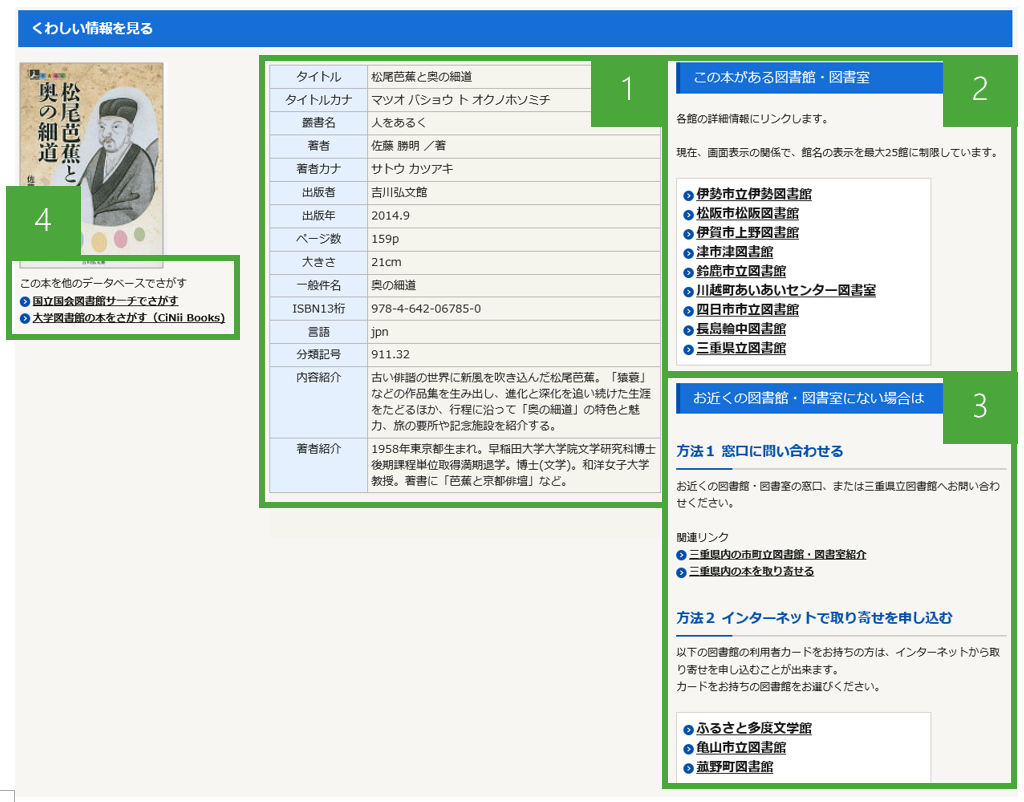
- 「くわしい情報を見る」画面の中央部には、その本の内容紹介等、詳しい情報が表示されます。
- 「くわしい情報を見る」画面の右上部には、この本がある図書館・図書室の一覧が表示されます。館名を押すと各館の詳細情報を見ることができます。なお現在、画面表示の関係で館名の表示を最大25館に制限しています。
- 「くわしい情報を見る」画面の右下部には、お近くの図書館・図書室にこの本がなかった場合のご利用方法をご案内しています。詳しくは下記をご覧ください。
- 「くわしい情報を見る」画面の左部分には、ほかのデータベースへのリンクがあります。国立国会図書館や大学図書館のデータベースでタイトル検索することができます。
